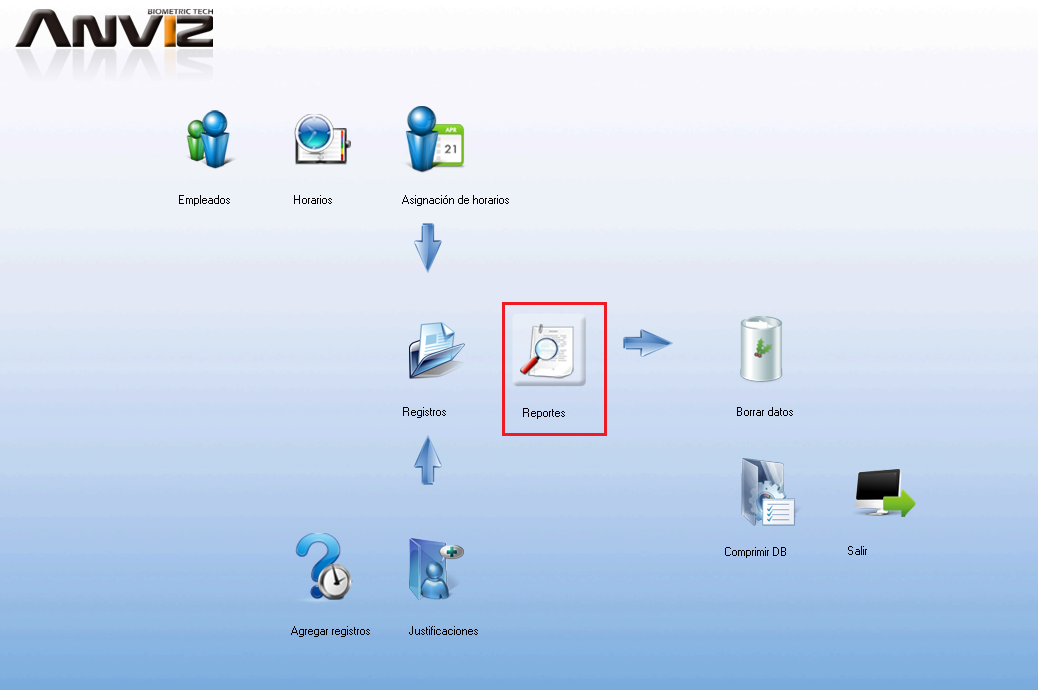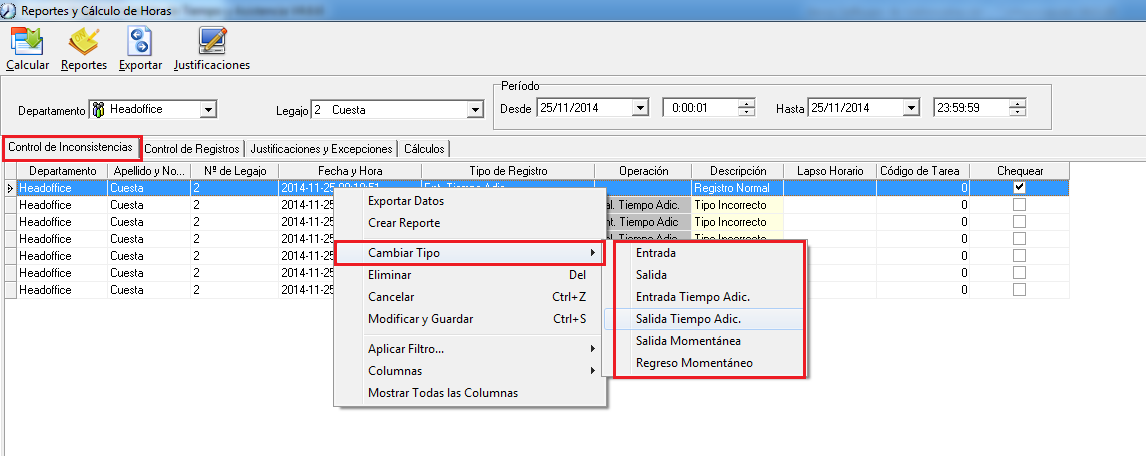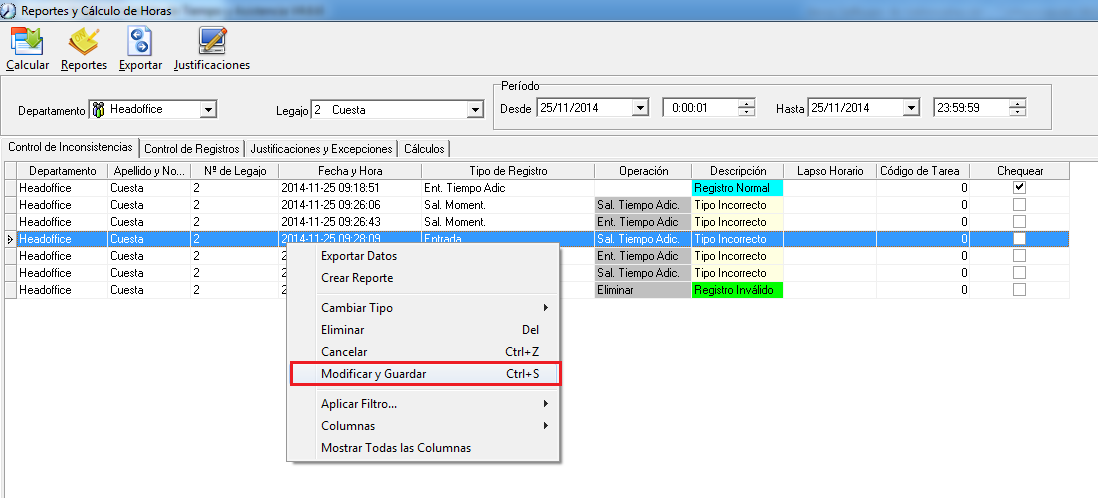Control de accesos (algunos modelos incluidos ya no están a la venta)
No. Utilizan un cifrado digital que transforma la imagen de la huella en un algoritmo (motivos de LOPD). En el chequeo de una nueva huella aplica el algoritmo sobre la actual y lo compara con el anterior. Este algoritmo se llama Bionano, creado y diseñado por Anviz.
En el caso del dispositivo Anviz C2, se regula a través de porcentaje, se recomienda en torno a un 50% y se considera seguro. Este porcentaje quiere decir cuanto por ciento se debe parecer la huella a la que el dispositivo tiene guardado. Dependiendo la seguridad que se requiera se pone un porcentaje mayor (esto puede influir en una mayor capacidad de error a la hora de poner la huella por falta de similitud).
En el dispositivo C2PRO la dinámica es la misma, con la diferencia de que en este no hay porcentaje sino rangos (básico, bueno y excelente). Se recomienda Bueno y se considera seguro.
La verificación 1:1 es aquella en la que el usuario debe introducir que usuario es y después poner la huella. Por lo tanto se compara de modo 1 usuario a 1 huella.
La identificación 1:N es en la que el usuario introduce su huella y esta se compara con el resto de huellas guardadas en el dispositivo, en cuanto encuentre una coincidencia abre la puerta.
El método más seguro es el 1:1, pero también es más lento.
*El método (1:N) es válido sólo con Huella. El resto de métodos (Usuario + Huella, Usuario + Pin mas huella, Tarjeta + Huella, etc.) son 1:1
*Se podrá cambiar en cada usuario de forma individual
Selecciona a la pestaña "Datos" y pulsa "Agregar registro manual" completando los apartados Departamento, Usuario, Tipo de registro, Fecha y Hora. Pulsa "Agregar", y quedará establecido el registro manual.
*Se recomienda realizar registros manuales después de la instalación. De esta forma aseguramos una buena configuración del programa
En la pestaña de usuarios (1), seleccionar el dispositivo deseado (2) y pulsar en "Descargar Usuarios"(3). Una vez descargado, seleccionar todos los usuarios (4) y hacer clic en "Descargar Templates" (5)
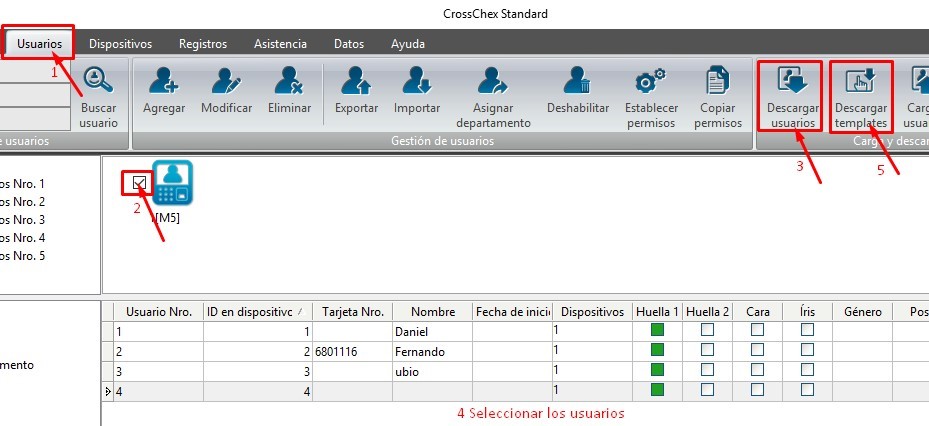
El error más común es no establecer permisos a los usuarios, lo que supone que aunque se carguen los templates o usuarios en el dispositivo, éste no pueda abrir el relé ya que no tiene el permiso necesario. Para establecer permisos a los usuarios primero debes seleccionar el usuario y pulsar en establecer permisos, seleccionar el dispositivo deseado, volviéndose a cargar el usuario y los templates.
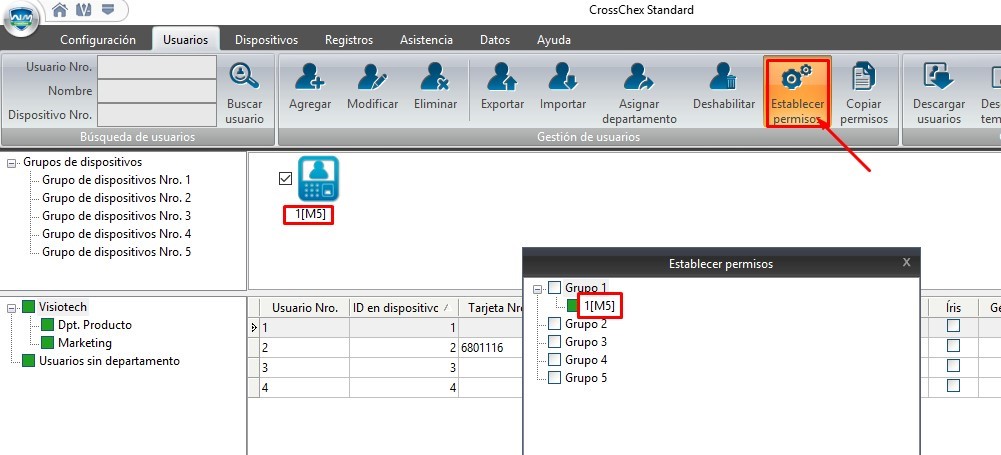
Ejemplo: Dirección IP de nuestro Gateway (Router) sea 192.168.1.1 y la máscara sea 255.255.255.0
Primero conectamos el dispositivo a través de USB. Una vez establecida la comunicación, sincronizamos fecha y hora, hacemos clic derecho sobre el dispositivo y seleccionamos la opción "Configurar IP". Se abrirá una nueva ventana que se configurará de la siguiente manera:
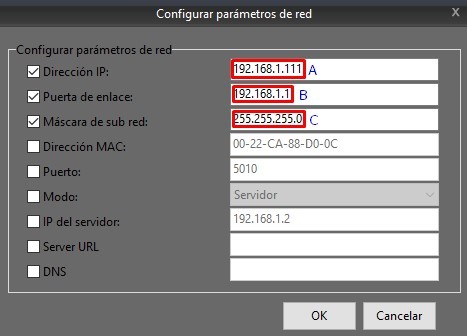
Siendo:
- A: Es la dirección IP fija del dispositivo (AVISO: Tener en cuenta que no lo usa otro dispositivo de la red y que está dentro del rango establecido y fuera del DHCP)
- B: La dirección IP de la puerta de enlace o router
- C: Máscara de la red local.
Por defecto las credenciales para el software Anviz son:
- Usuario: admin
- Contraseña: (en blanco)
Especificaciones para el software Anviz “Communication System v4.0.20”
- • Permite actualizar desde una versión anterior
- • Soporta la mayoría de los dispositivos biométricos autónomos de Anviz de control de acceso (T5Pro, VF30, etc.), de control de presencia (EP300, Cx), Iris, Facepass.
- • Válido para Windows en versiones de 32 y 64 bits.
- • Soporta ilimitados dispositivos conectados simultáneamente.
- • Admite la conexión mediante USB, LAN, modo cliente y RS485.
- • Administra empleados y registros relacionados de acceso.
- • Función de monitorización de accesos en directo.
- • Administra horarios, turnos y reportes.
- • Ajustes de turnos flexibles.
- • Soporta exportación/importación de datos.
- • Conecta con bases de datos SQL o Access para una fácil instalación y mantenimiento.
- • Registro de eventos y operaciones de usuarios.
- • Interfaz de usuario amistoso para operatividad fácil.
| Modelo | Soporte |
|---|---|
| Dispositivos soportados | La mayoría de dispositivos Anviz |
| Máx. nº dispositivos registrados | Sin limitación |
| Administración | Administra empleados y registros |
| Base de datos | Access y SQL |
| Sistemas operativos | Windows XP/2003/2008/Win7/Win8 |
| Memoria | 2G (con bbdd Access, por defecto) |
A) Conexión y configuración de dispositivos Anviz
- 1. En primer lugar conectar el dispositivo al USB. Tras pasar la tarjeta de enlazado de usuarios para ponerlo en modo administrador, sonará una melodía distinta a la que aparece cuando lo conectas al USB.
- 2. Una vez se ha escuchado la corta melodía, pasamos a encender el programa.
- 3. Hacer click en el botón “Agregar Estación”.
- 4. Agregarlo tal cual está por USB.
- 5. Una vez agregado, aparecerá el dispositivo en color azul.
- 6. Pulsar el botón “Actualizar Fecha y Hora”.
- 7. Aparecerá actualizado.
- 8. Pulsar con el botón derecho del ratón sobre el dispositivo y pulsar en “Configuración IP”.
- 9. Cambiar la IP del dispositivo y la puerta de enlace (Para agregarlo a la red), se vuelve a actualizar fecha y hora para sincronizarlo
- (Para actualizar fecha y hora, cambios en el dispositivo o para iniciar la comunicación con el mismo, existe un botón de sincronización)
- 10. Una vez establecida la IP, clickar en el botón de “Modificar Estación”.
- 11. Cambiamos el modo del dispositivo de USB a LAN (si todos los pasos anteriores se han hecho correctamente), nos sugerirá la IP que se le haya establecido previamente.
- 12. Ahora el equipo está puesto para comunicación por red. Se le alimentan los 12 voltios y ponemos un cable de red
- 13. Pasar de nuevo la tarjeta para ponerlo otra vez con el código administrador
- 14. Se actualiza fecha y hora
- 15. Una vez realizado todo esto, ya pueden agregarse dispositivos y realizar cambios en el propio equipo a través de la red
B) Agregado del equipo para sincronizar huellas mediante U-Bio
- 1. Conectar al equipo por USB
- 2.Listo para agregar huellas
- 3. Una vez agregadas, deben sincronizarse con el terminal con el que queremos trabajar
- 1. Seleccionar el apartado de Reportes:

- 2. Dentro de Reportes, en “Control de inconsistencias”, seleccionar el Registro que queramos cambiar. Pulsamos el botón derecho y seleccionamos “Cambiar tipo” poniendo una de las opciones:

- 3. Por último, guardamos los cambios que se han realizado. Pulsamos botón derecho de nuevo sobre el Registro, y seleccionamos la opción “Modificar y cambiar”:

Por defecto, los dispositivos Anviz usan el puerto TCP 5010.
Los dispositivos biométricos Anviz (excepto U-Bio) se alimentan mediante DC 12V con un consumo de entre 0.2A (T5) a 1A (VF30), (los productos no incluyen alimentador).
Durante la configuración mediante ordenador, los dispositivos se alimentan a través del USB, pero no están diseñados para alimentarse una vez instalados a través de USB.
Para cambiar los parámetros de red del dispositivo, primero debe agregarse por USB (para ello, realizamos lo indicado en la imagen, después de conectar el dispositivo al ordenador). En la pestaña de “Dispositivos” pulsamos en ”Agregar” (en el ejemplo agregamos un dispositivo sin pantalla Anviz M5). Al no tener pantalla, el número ID se pone al azar. Debemos asegurarnos que en el método de agregar seleccionemos: USB (sin driver) y por último pulsar “Agregar”:
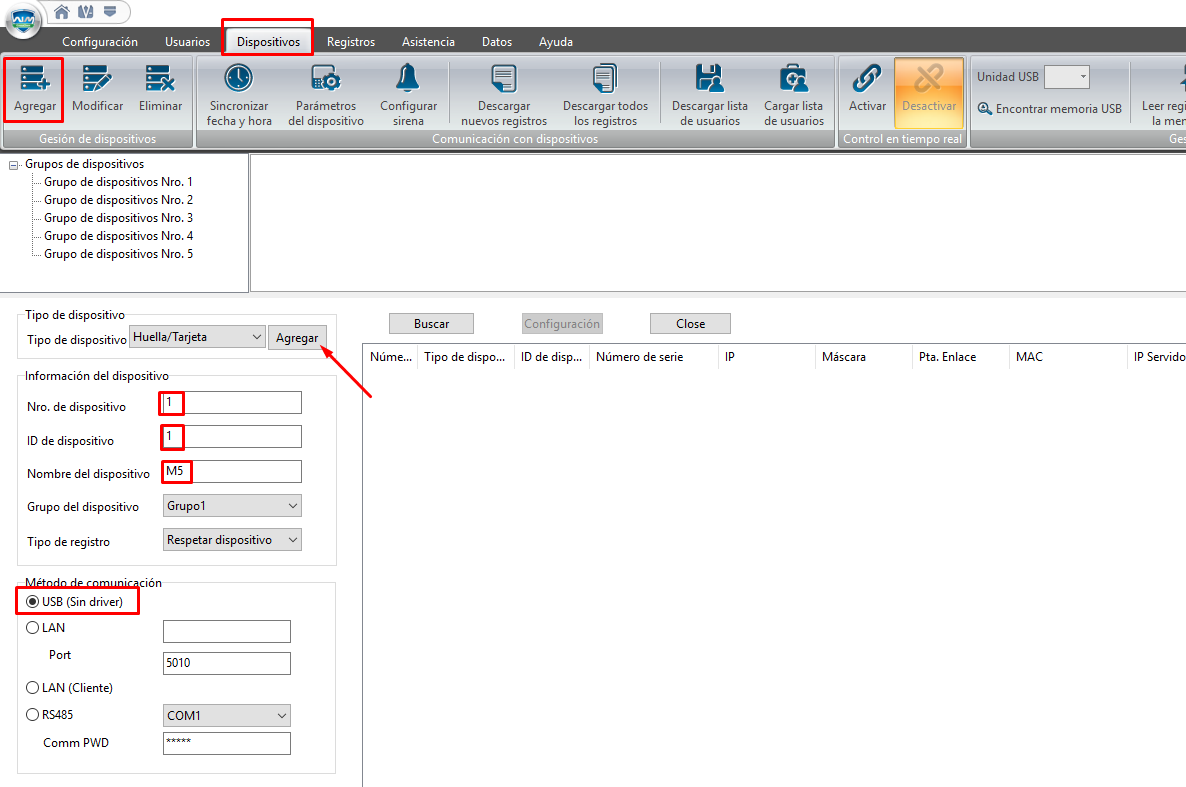
Una vez realizada esta acción, verificaremos que el dispositivo está conectado de forma correcta. Para ello pulsamos en “Sincronizar fecha y hora”, teniendo el aspa en el dispositivo, tal y como se ve a continuación:
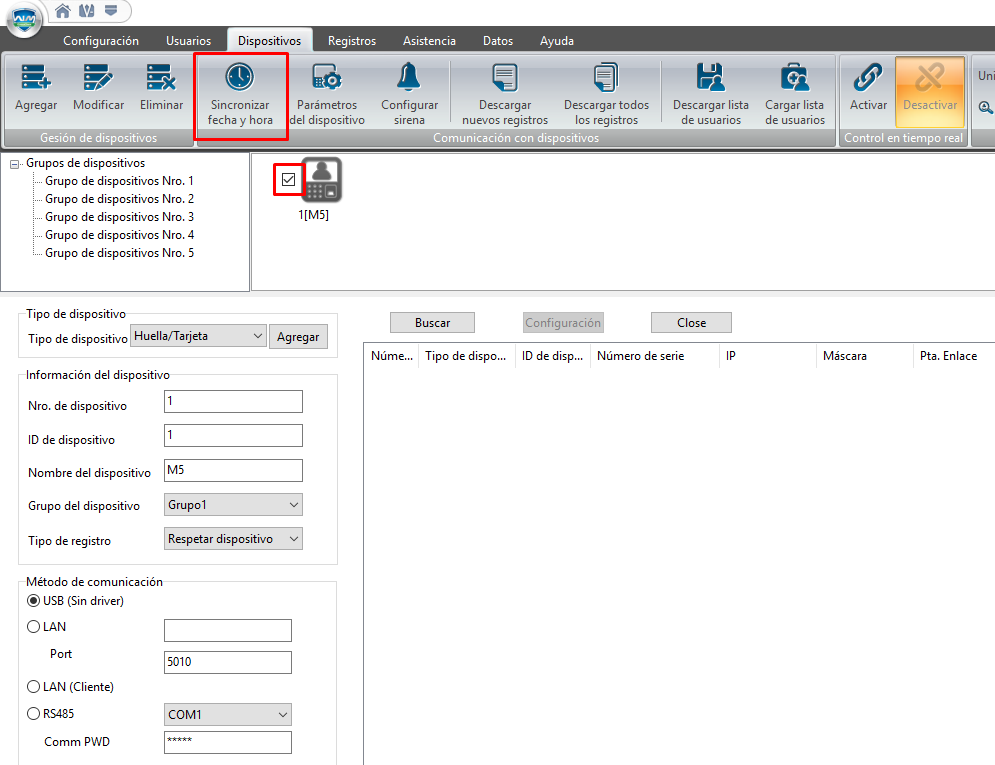
Si la sincronización sale exitosa aparecerá de la siguiente forma:
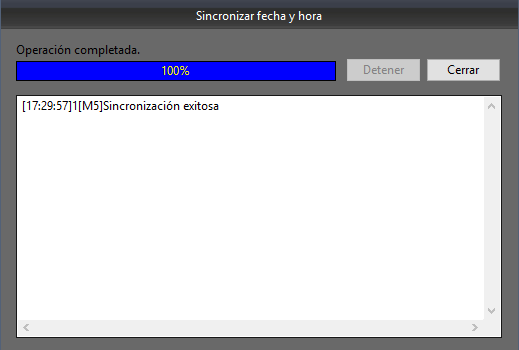
En este momento ya pueden configurarse los parámetros del dispositivo. Primero hacer clic derecho sobre el dispositivo y después seleccionar "Configurar IP":
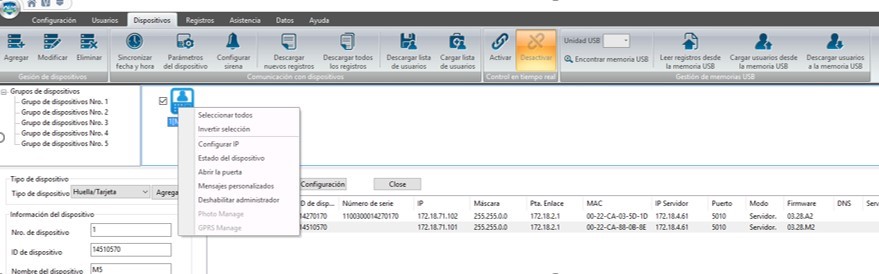
A continuación se abre una ventana con los parámetros de red configurables. Estos parámetros deben estar incluidos dentro de la red en la que uses el dispositivo (¡No modificar la dirección MAC!, es propia de cada dispositivo):
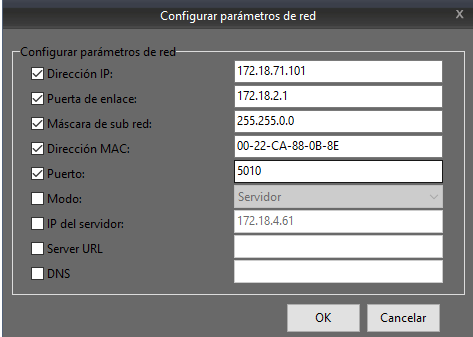
Una vez cargados los parámetros, reiniciar el dispositivo y conectarlo por red. Si todo está correcto aparecerá en el listado de búsqueda por red con los parámetros modificados:
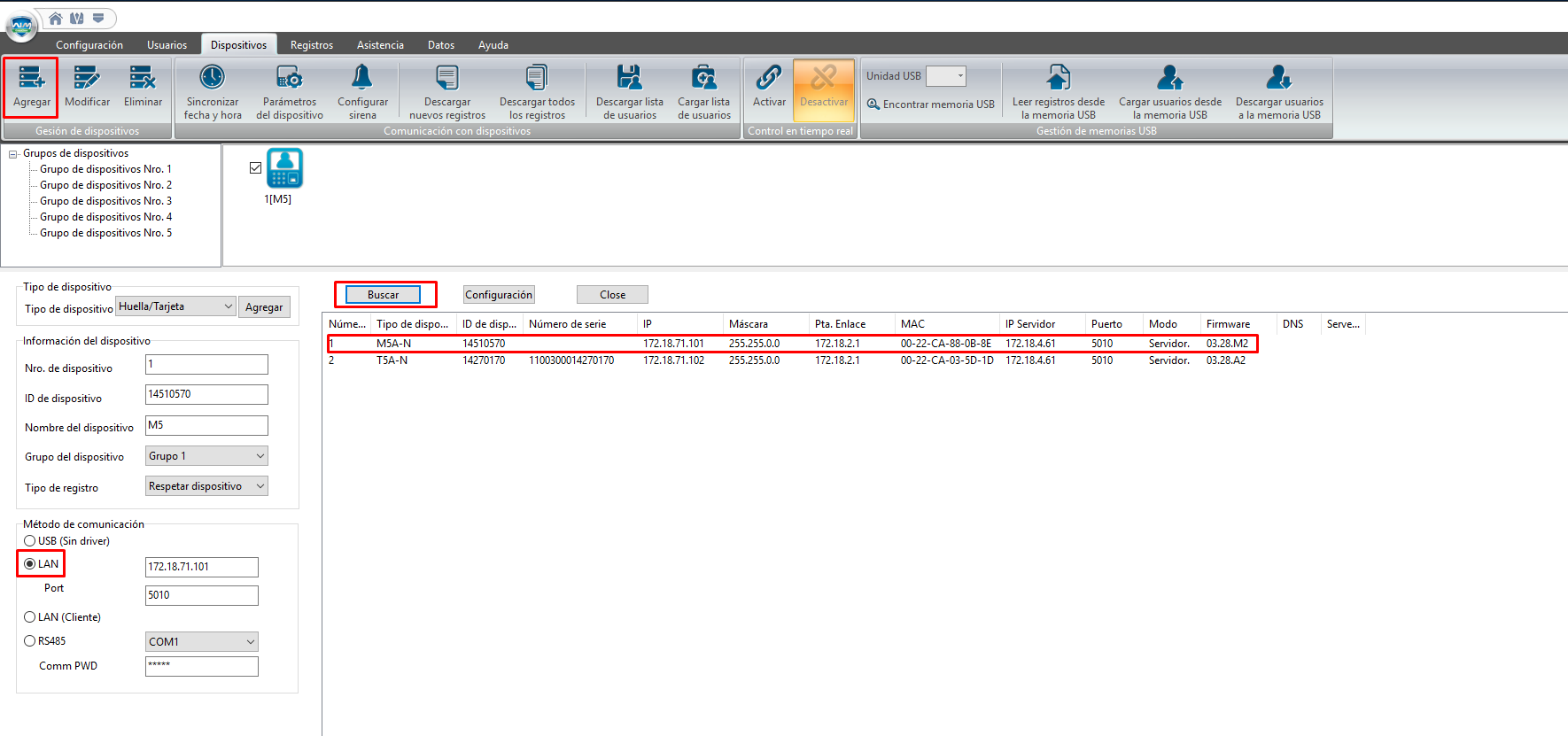
En primer lugar establecer dos turnos. El primero será el turno habitual del usuario/empleado, el segundo turno será en el que pueden realizarse horas extras. Para ello dentro de la pestaña “Configuración”,iremos al menú “Ciclos”, tal y como se muestra en la imagen:

Aquí es dónde se generan los turnos. En primer lugar generamos el turno habitual (en ejemplo: "matutino" el horario es de 07:00 a 15:00. Puedes verlo en la imagen inferior izquierda). Además de este turno se debe crear uno más, llamado "turno extra". En este último turno pueden realizarse todas las horas extras:
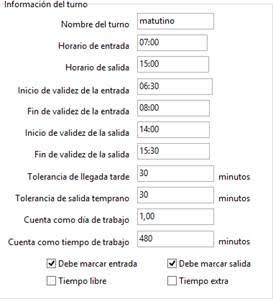
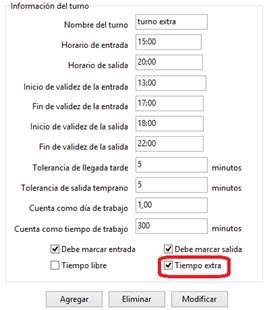
Una vez creados los dos turnos, crearemos un ciclo que contenga ambos turnos, quedando así:
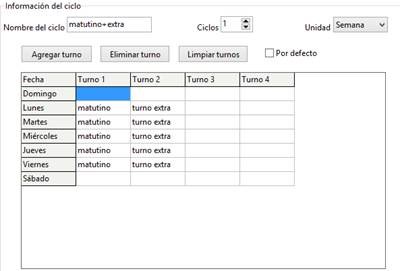
A continuación, asignamos el ciclo al usuario, y realizaremos comprobaciones con registros manuales tanto en horario matutino como en horario de turno extra tal y como se muestra en las imágenes:


Con esto conseguimos diferenciar un usuario cuando ha realizado tiempo extra en un horario distinto al habitual, pudiendo diferenciar de forma muy clara entre el tiempo extra y el horario habitual:
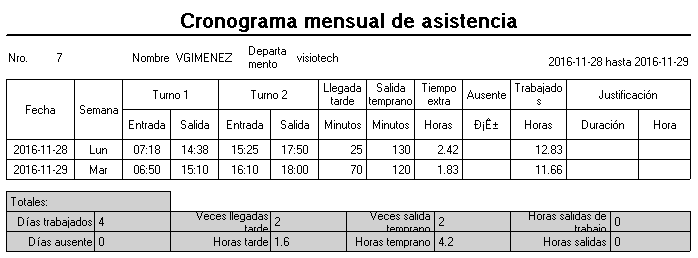
El método de identificación por defecto, es el que se le asigna a cada usuario de forma automática al crearlos en el dispositivo. A través de Crosschex también viene activado por defecto"Cualesquiera". Esto significa que se le asigna por defecto el método de identificación del dispositivo.
En menú de administrador (Usuario y Contraseña o huella administrador), podrás acceder al menú ConfigReloj y dentro de este a la configuración avanzada, tal y como se muestra en las imágenes:
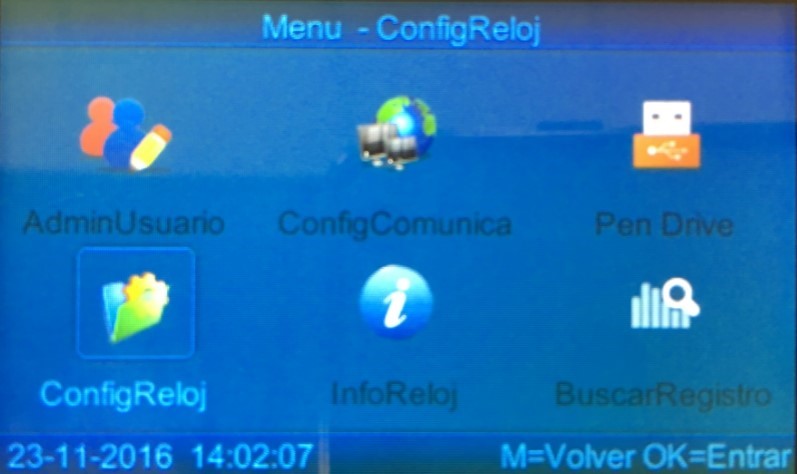
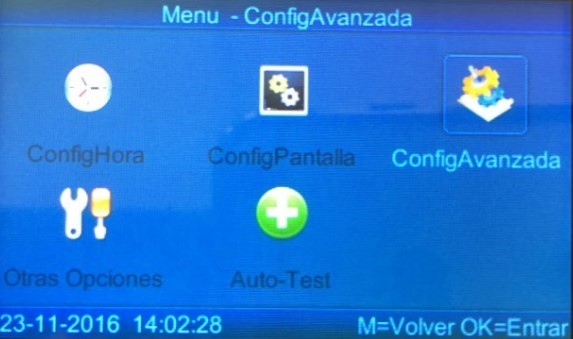
En esta sección se abrirá la ventana expuesta (parte inferior izquierda). Aquí seleccionaremos “HuellaPrecision”. En la nueva ventana (parte inferior derecha) aparecerá la configuración de este menú:
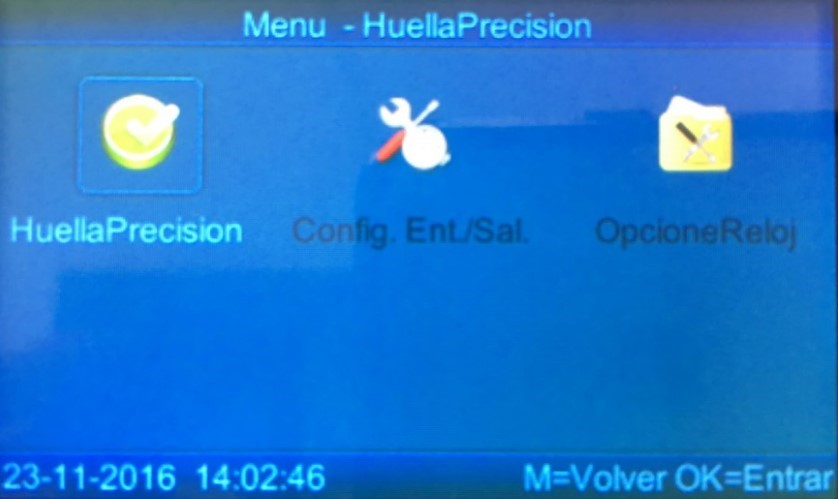

Si seleccionamos “VerficaModo” obtenemos una ventana en la cual se establecerán los métodos de verificación por defecto.

Una vez seleccionamos lo deseado pulsamos la tecla M, para que se guarden los datos y automáticamente todos los usuarios que tuviesen la verificación por defecto, obtendrán la configuración elegida en esta sección.
Primero debemos realizar el conexionado entre los terminales de Anviz T5 / M5 con la controladora SC011.
Para ello, tenemos que restaurar el dispositivo a los valores de fábrica, siguiendo el orden tal y como se muestra en la imagen:
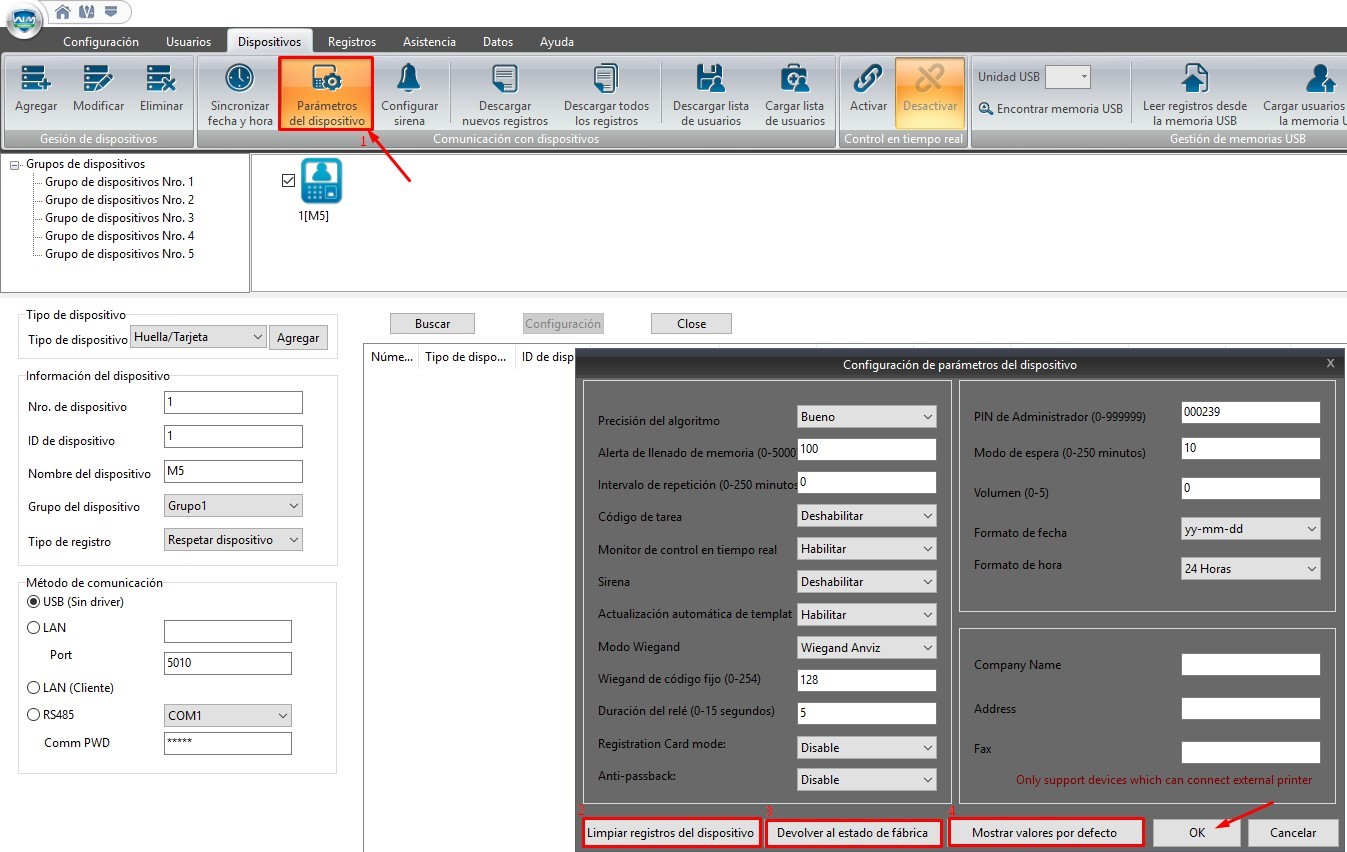
Una vez realizado este proceso, reiniciar el dispositivo. Después nos pedirá la tarjeta Enrroll (Cuando el Led parpadee en verde), y a continuación la tarjeta Detele (Cuando led parpadee en rojo). Con esto, el dispositivo ya está reseteado y se puede trabajar con él de forma normal.
Añadimos un usuario a través del dispositivo. (Recordatorio: pasamos la tarjeta Enrroll + Huella/tarjeta + Huella/tarjeta + tarjeta Enrroll + tarjeta Enrroll).
En Crosschex, agregamos el terminal tanto por USB como por TCP/IP, y procedemos a realizar la sincronización de fecha y hora. Después pulsamos en “Parámetros del dispositivo” (igual que en pasos anteriores), pero esta vez se cambia el modo Wiegand y se establece "Wiegand Anviz", tal y como te mostramos en la siguiente imagen:
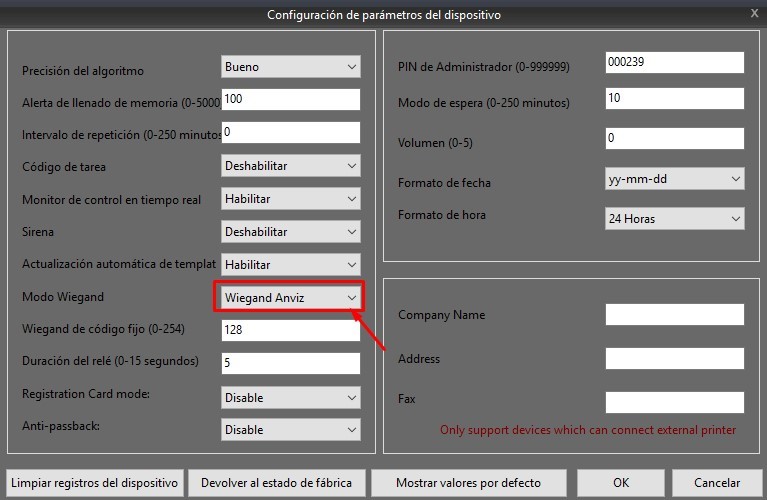
Una vez realizado el conexionado de la controladorea SC011 con el dispotivo, ponemos “PROGRAM” en ON y pasamos una huella/tarjeta válida (la que se ha introducido anteriormente). En ese momento la SC011 realiza un pitido de confirmación de conexión. Se establece “PROGRAM” en OFF y quedando vinculada la controladora con el dispositivo accionando así el relé.
En el Anviz T5 es imprescindible si queremos activar un relé a través del protocolo Wiegand Anviz.
Para el Anviz T5PRO es opcional, pero también podemos conectarla a través del protocolo Wiegand Anviz
Tarjeta Delete + Huella + Misma Huella + Tarjeta Delete
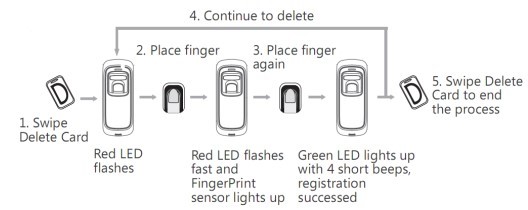
Tarjeta Enrroll + Huella + Misma huella + Tarjeta Enrroll + Tarjeta Enrroll.
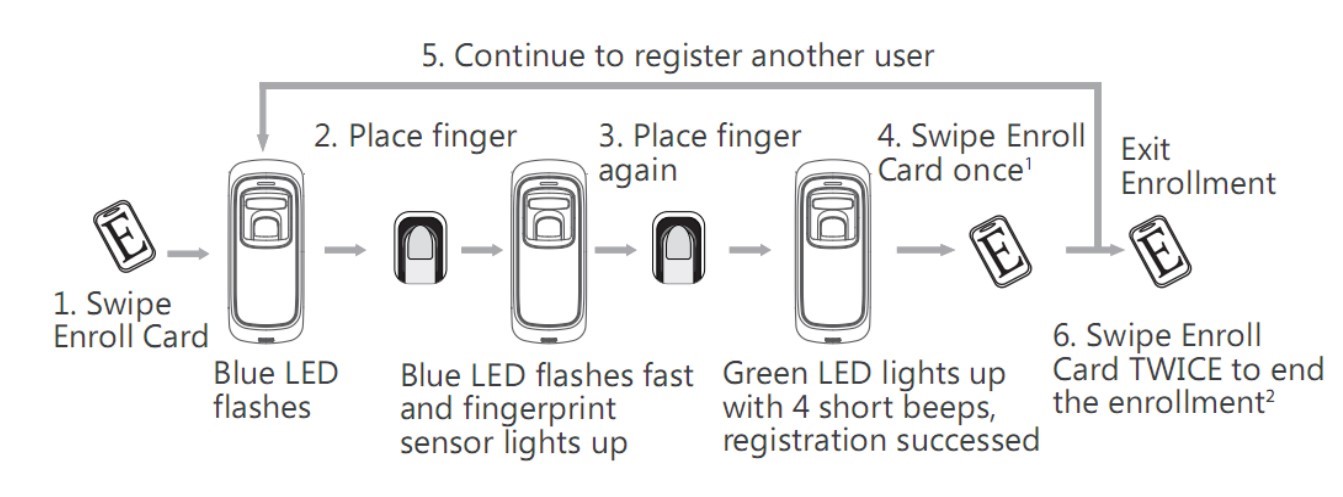
1. Tarjeta Delete + 2. Huella + 3. Huella repetida + 4. Tarjeta Detele
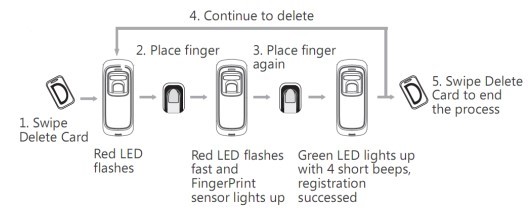
Se puede conectar a través de TCP/IP realizando una búsqueda por red.
También podemos conectarlo a través de USB, sin olvidarnos de validar la conexión con la tarjeta enrroll.
1. Tarjeta Enrroll + 2. Huella + 3. Misma Huella + 4. Tarjeta Enrroll + 5. Tarjeta Enrroll
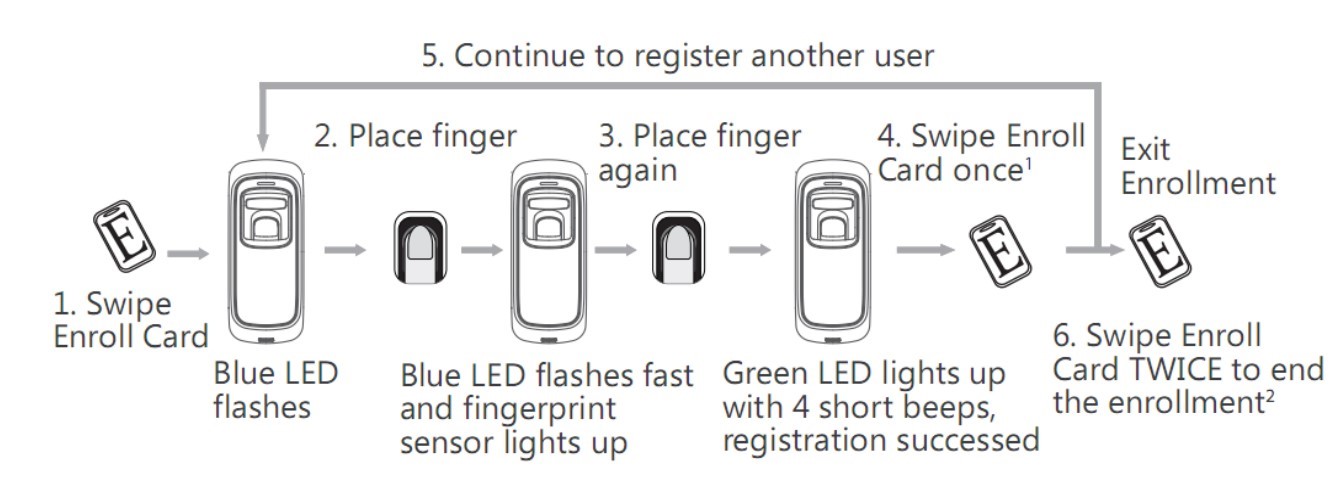
- 1) Pulsar la tecla Fn
- 2) Introducir el código de trabajo
- 3) Ingresar la contraseña o huella
Sí, debemos asignar al usuario deseado en el grupo 16, para ello: Entrar en el menú de administrador y seguir los siguientes pasos:
- 1. Usuario
- 2. Config. Grupo
- 3. Pulsar OK
- 4. Teclear ID a seleccionar
- 5. Pulsar OK
- 6. Configurar el G16, pulsar OK
- 7. Pulsar OK para grabar
Si. Se puede crear desde el menú administrador (Por defecto se accede haciendo clic en la tecla M) y siguiendo el siguiente proceso:
- 1. Usuario
- 2. Config. Admin
- 3. Seleccionar ID del usuario que deseamos establecer como administrador
- 4. Pulsar OK
* A partir de esta configuración sólo puede acceder al menú administrador la huella guardada como administradora.
Si. Se puede crear desde el menú administrador (Por defecto se accede haciendo clic en la tecla M) y siguiendo el siguiente proceso:
- 1. Usuario
- 2. Config. Admin
- 3. Seleccionar ID del usuario que deseamos establecer como administrador
- 4. Pulsar OK
Para habilitar la función debemos ir al menú de administrador y seguir los siguientes pasos:
- 1. Configuración
- 2. Systema
- 3. Anti-Back
- 4. Habilitado > Si
*Seleccionamos la opción Nativo si se realiza el Antipassback para la salida o para la entrada.
Acceder al menú de administrador con los siguientes pasos:
- 1. Usuario
- 2. Modo de Verif
- 3. Aquí podemos seleccionar "Todos", "Contraseña + huella" o "ID + Huella" k
*Seleccionamos la opción Nativo si se realiza el Antipassback para la salida o para la entrada.
Accedemos al menú de administrador y seguimos el siguiente proceso:
- 1. Configuración
- 2. Systema
- 3. ID Equ
Aquí debemos poner un número de identificación, que deberá coincidir con el software CrossChex para poder emparejarlo.
Sí. Debemos asignar al usuario deseado en el grupo 16, para ello: Entrar en el menú de administrador y continuar los siguientes pasos:
- 1. Usuario
- 2. Config. Grupo
- 3. Pulsar OK
- 4. Teclear ID que queramos seleccionar
- 5. Pulsar OK
- 6. Entonces debemos Configurar el G16, pulsar OK
- 7. Pulsar OK para grabar.
Para habilitarla debemos ir al menú de administrador y seguir este orden:
- 1. Configuración
- 2. Systema
- 3. Anti-Back
- 4. Habilitado >Si
*La opción Nativo la seleccionamos si se realiza el Antipassback para la salida o para la entrada.
- 1. Pulsar la tecla Fn
- 2. Introducir el código de trabajo
- 3. Ingresar la contraseña o huella
Acceder al menú de administrador:
- 1. Usuario
- 2. Modo de Verif
- 3. Aquí podemos seleccionar "Todos", "Contraseña + huella" o "ID+ Huella"
Accedemos al menú de administrador y seguimos este proceso:
- 1. Configuración
- 2. Systema
- 3. ID Equ
Aquí debemos poner un número de identificación, siendo el que coincida con el software CrossChex para poder emparejarlo.
Sí. Desde el menú de administrador:
- 1. Configuración
- 2. Sistema
- 3. Precisión
Sí. Deberemos conectarla con conexión RS232 y su configuración en:
- 1. Menu de administrador
- 2. Configuración
- 3. Sistema
- 4. Imprimir
Sí. Desde el Menú de administrador pulsando en USB FLash
Accedemos al menú de administrador y seguimos el siguiente orden:
- 1. Configuración
- 2. Systema
- 3. ID Equ
Aquí debemos poner un número de identificación, que será el que coincida con el software CrossChex para poder emparejarlo.
Acceder al menú de administrador:
- 1. Usuario
- 2. Modo de Verif.
- 3. Aquí podremos seleccionar "Todos", "Contraseña + huella" o "ID+ Huella"
Si. Desde el menú administrador (por defecto se accede pulsando la tecla M) y siguiendo estos pasos:
- 1. Usuario
- 2. Config. Admin
- 3. Seleccionar ID del usuario que deseamos como administrador
- 4. Pulsar OK
*Tras esta configuración sólo puede acceder al menú administrador la huella guardada como administradora.
- 1. Primero pulsar la tecla Fn,
- 2. Introducir el código de trabajo
- 3. OK
- 4. Introducir la contraseña o huella
Cuenta con salida RS232 y de relé
A través de TCP / IP con conexión RJ45
Disponible en Castellano, Portugués, Inglés y Ruso
Se puede conectar por red (TCP/IP), y por cable USB.
Inglés, castellano, ruso y portugués.
Sí. Deberemos acceder al menú de administrador y seguir este proceso:
- 1. ConfigReloj
- 2. ConfigAvanzada
- 3. Config. Ent./Sal.
- 4. CambioAutomáticoEnt./Sal.
Aquí se debe configurar los días y horarios que se tiene ese control de presencia por defecto.
Si. Se pueden ver tanto en general, como buscando por usuario en el menú de administrador en Buscar Registro. Aquí podemos buscar por usuario o simplemente buscar y que los encuentre todos.
En el menú de administración, ir a ConfigComunica. En esta pestaña podrás configurar todos los datos de red desde el dispositivo.
Accede al menú de administrador. Entrar en el submenú AdminUsuario, y hacer clic en AgregarUsuario. A continuación completar los siguientes campos:
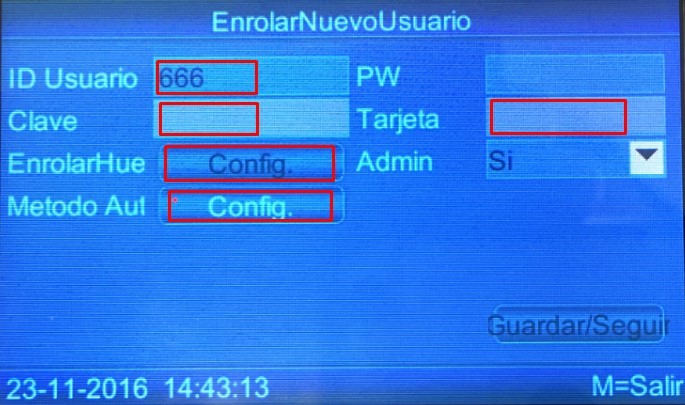
*El método de identificación (Metodo aut) por defecto viene configurado cómo: Método Defecto
Acceder al menú administrador y se navega en el siguiente orden:
- 1. ConfigReloj
- 2. OpcionesReloj
- 3. Config Avanzada
- 4. OpcioneReloj (El Id dispositivo debe coincidir con el introducido en CrossChex)
- 1. A través de ID y la clave. Por defecto ID: 0, CLAVE: 12345. En primer lugar escribimos ID. Después pulsamos OK. Para finalizar escribimos Clave y pulsamos OK.
- 2. A través de huella/tarjeta. Para ello, primero esa huella o tarjeta deben estar guardadas como administrador del dispositivo. El procedimiento es Pulsar tecla M e introducir huella/tarjeta.
El dispositivo Anviz C2 incluye cable de alimentación, y su conexión es RJ11
Anviz C2 está orientado al control de presencia, con gran variedad de funciones. No obstante cuenta con salidas NO, NC y COM
Sí. Accediendo al menú administrador, hacemos clic en Dato y después en Registro. Introducir el ID de usuario y se expone la lista.
*También se pueden realizar o restaurar copias de seguridad o incluso importar y exportar la Base de datos del dispositivo a través de USB flash dentro del menú DATO
Disponible Castellano, Inglés, Alemán, Italiano, Portugués, Ruso, Polaco, Tailandés, Chino, Checo.
Esta función la podemos cambiar en el menú de administrador, haciendo clic en:
- 1. Opción
- 2. Mostrar
- 3. Idioma
Sí. Esta función se puede realizar dentro del menú de administrador y marcando lo siguiente:
- 1. Avanzado
- 2. Auto FN
- 3. En este momento se pueden crear hasta 7 horarios (cada día) de modo de control de presencia de modo que este cambie automáticamente.
Primero debemos entrar en el menú de administrador, después seguir los siguientes pasos:
- 1. Submenú Avanzado
- 2. Submenú FN
Aquí podemos asignar nombres a los distintos modos del control de presencia: Para poder escribir debemos:
Pulsar la tecla Fn + Marcar número donde este la letra deseada + Marcar número según display.
Se accede al menú de administrador y seguimos el siguiente orden:
- 1. Avanzado
- 2. Modo
- 3. Se seleccionan los métodos de identificación por defecto deseados
Aquí podemos asignar nombres a los distintos modos del control de presencia: Para poder escribir debemos:
Pulsar la tecla Fn + Marcar número donde este la letra deseada + Marcar número según display.
Puede funcionar como relé de apertura de puerta o como sirena.
Podremos configurarlo desde el menú administrador:
- 1. Avanzado
- 2. Aplicación
- 3. Acceso
*En este apartado también podemos configurar la duración de la apertura del relé
Sí. Esta opción es una peculiaridad de Anviz y para habilitarla debemos:
- 1. Entrar en el menú de administrador
- 2. Ir al menú Avanzado
- 3. Entrar en T&A
- 4. "Actualización automática de huella" : Sí
Cuando el usuario registre su huella, el LED se encenderá en verde. Después deberá pulsar la tecla M y podrá ver sus registros.
Acceder al menú administrador y navegar en el siguiente orden:
- 1. Opción
- 2. Dispositivo
- 3. Modificar ID del dispositivo que debe coincidir con el introducido en CrossChex
Por defecto en el dispositivo C2PRO el usuario: 0 y contraseña: 12345. Después pulsar OK y accedemos al menú de administrador
Es imprescindible para los dispositivos Anviz T5 y M5
Sí. Tan sólo bastará con alimentar la controladora. Esta tiene la salida 12V-O que tiene la salida de 12V en corriente continua para los dispositivos compatibles.
No. Anviz UBIO es un lector de huella para CrossChex.
UBIO sólo tiene la capacidad de leer y grabar huellas, no puede leer ni grabar tarjetas.
No. Sólo es un lector de huella para grabar usuarios en el programa Crosschex.
Conectamos el dispositivo por USB y Crosschex lo reconocerá de forma automática. Cuando necesite enrrolar una huella se encenderá el sensor de huella dactilar
No. Se trata de un dispositivo Plug & Play para leer huellas a través del software Crosschex de Anviz. Facilita el registro de usuarios sin tener que ir al terminal instalado.
Actualmente no disponemos de preguntas generales para esta categoría.
- 1. Seleccionar Herramientas (Tools) > Administrador de tarjetas (Card Manager)
- 2. Seleccionar el cuadro Add debajo de las Tarjetas de Lote (Batch Card).
- 3. Añadir números. Se abrirá otro menú y se pedirá introducir el número más bajo (First) y mas alto (Last) de las tarjetas. No es necesario introducir ningún cero inicial, es decir, 0000123456.
- 4. Asignar usuarios. A continuación, pulsa el botón de los "Prismaticos" situado en el cuadro "Usuarios asignados (Assigned Users)". Esto determinará automáticamente el número de usuarios a los que se les asignará, en función del tamaño del lote. Seleccionar "Crear nuevos usuarios (Create new users) / Activar nuevos usuarios (Enable users)", pulsar Añadir (Add).
- 5. Enviar información al controlador. Selecciona "Archivo-> Descargar (File→ Download)" y selecciona todas las ubicaciones. Esto descargará la base de datos al controlador. Para eliminar, selecciona "Herramientas-> Administrador de tarjetas-> Resaltar lote-> Eliminar (Tools→ Card Manager→ Highlight Batch→ Delete)".
Notas:
[1] - Número de usuarios - Esto no representa el número de usuarios en el sistema y se puede dejar en uno.
[2] - Si la opción Nuevo está en gris, significa que el menú ha perdido el foco y debes hacer clic en cualquier parte del panel Usuario.
- 1. Entrar en el menú del operador. En el teclado presionar el botón X. Introducir el código de usuario (de fábrica es 999999).
- 2. Ir a las Comunicaciones (Communications), a continuación, Puertas remotas (Remote Doors). Pulsa 0 para desplazarse hacia abajo hasta Comunicaciones (Communications) y pulsar , a continuación, pulse 0 de nuevo hasta llegar a Puertas Remotas (Remote Doors). Pulsar .
- 3. Encontrar puerta para habilitar. Selecciona la puerta que desea habilitar desplazándose con la tecla 0 y luego en el número de la puerta seleccionada. Se le pedirá que confirme, sólo debe marcar de nuevo y la puerta se mostrara en línea.
Notas:
[1] - Número de usuarios - Esto no representa el número de usuarios en el sistema y se puede dejar en uno.
[2] - Si la opción Nuevo está en gris, significa que el menú ha perdido el foco y debes hacer clic en cualquier parte del panel Usuario.
- 1. Entrar en el menú del operador. En el teclado presionar en el botón X. Introducir el código de usuario (de fabrica es 123456).
- 2. Ir a Configuración de usuario, entonces lotes Tarjetas (Batch Cards). Pulsar en Configuración de usuario (User Setup), a continuación, pulse 0 para desplazarse hacia abajo hasta llegar a Lote de Tarjetas (Batch Cards), pulsar .
- 3. Encontrar un lote libre. Seleccionar un lote libre que este marcado como no asignado. De nuevo, 0 para desplazarse.
- 4. Introducir los números de tarjetas. Introduce el número de 10 dígitos de la primera tarjeta / llave; si la tarjeta / llavero tiene un número inferior a 10 dígitos, introducir ceros para completar el número hasta 10 dígitos. Si el número de la tarjeta / llavero es 1000001, escribir 0001000001. A continuación, introducir los 10 dígitos de la última tarjeta y luego introducir el usuario de inicio; por ejemplo, el usuario 1 y pulse para seleccionar el número de usuario de inicio y otra vez para confirmar la activación del usuario(s).
Ejemplo
Usuario 1 tendrá número de la tarjeta 0001000001
Usuario 2 tendrá número de la tarjeta 0001000002
Usuario 3 tendrá número de la tarjeta 0001000003
- 1. Entrar en el menú del operador. En el teclado presionar en el botón X. Introducir el código de usuario (de fabrica es 123456).
- 2. Ir a Configuración de usuario, entonces lotes Tarjetas (Batch Cards). Pulsar en Configuración de usuario (User Setup), a continuación, pulse 0 para desplazarse hacia abajo hasta llegar a Lote de Tarjetas (Batch Cards), pulsar .
- 3. Encontrar un lote libre. Seleccionar un lote libre que este marcado como no asignado. De nuevo, 0 para desplazarse.
- 4. Introducir los números de tarjetas. Introduce el número de 10 dígitos de la primera tarjeta / llave; si la tarjeta / llavero tiene un número inferior a 10 dígitos, introducir ceros para completar el número hasta 10 dígitos. Si el número de la tarjeta / llavero es 1000001, escribir 0001000001. A continuación, introducir los 10 dígitos de la última tarjeta y luego introducir el usuario de inicio; por ejemplo, el usuario 1 y pulse para seleccionar el número de usuario de inicio y otra vez para confirmar la activación del usuario(s).
Ejemplo
Usuario 1 tendrá número de la tarjeta 0001000001
Usuario 2 tendrá número de la tarjeta 0001000002
Usuario 3 tendrá número de la tarjeta 0001000003
Guía de Programación en 30 Segundos (Para típico Sistema Autónomo)
- 1. Entrar en el modo de programación. En el Teclado del ACT 5 pulsar el botón X. Introducir el código de programación (de fabrica 9999). El LED parpadeará de color amarillo / naranja.
- 2. Cambiar Código Usuario 1. En el ACT 5 pulsar el botón 0, a continuación, 1. Introducir el nuevo código de usuario 1 (4 dígitos)
- 3. Cambiar el código de programación. En el ACT 5 pulsar 0. Pulse el botón . Introduce el nuevo código de programación (4 dígitos)
- 4. Salir del modo de programación. En el ACT 5 pulsar el botón X. El LED se vuelve rojo y ya se ha salido del modo de programación. El Teclado de control de acceso ACT 5 ya está listo para su uso normal.
Nota: El Teclado ACT 5 puede ser devuelto a su estado predeterminado de fábrica en cualquier momento entrando en el modo de programación y pulsando el botón de tres veces.
Guía de Programación en 30 Segundos (Para típico Sistema Autónomo)
- 1. Entrar en el modo de programación. En el Teclado del ACT 5e pulsar el botón X. Introducir el código de programación (de fabrica 9999). El LED parpadeará de color amarillo / naranja.
- 2. Cambiar Código Usuario 1. En el ACT 5e pulsar el botón 0, a continuación, 1. Introducir el nuevo código de usuario 1 (4 dígitos)
- 3. Cambiar el código de programación. En el ACT 5e pulsar 0. Pulse el botón . Introduce el nuevo código de programación (4 dígitos)
- 4. Salir del modo de programación. En el ACT 5e pulsar el botón X. El LED se vuelve rojo y ya se ha salido del modo de programación. El Teclado de control de acceso ACT 5e ya está listo para su uso normal.
Nota: El Teclado ACT 5e puede ser devuelto a su estado predeterminado de fábrica en cualquier momento entrando en el modo de programación y pulsando el botón de tres veces.
Guía de Programación en 30 Segundos (Para típico Sistema Autónomo)
- 1. Entrar en el modo de programación. En el Teclado del ACT10 pulsar el botón X. Introducir el código de programación (de fabrica 9999). El LED parpadeará de color amarillo / naranja.
- 2. Cambiar Código Usuario 1. En el ACT10 pulsar el botón 0, a continuación, 1. Introducir el nuevo código de usuario 1 (4 dígitos)
- 3. Cambiar el código de programación. En el control de acceso mediante teclado digital botón ACT 10 pulse 0. Pulsa el botón de campana. Introduce el nuevo código de programación (4 dígitos)
- 4. Salir del modo de programación. En el ACT10 pulsar el botón X. El LED se vuelve rojo y ya se ha salido del modo de programación. El Teclado de control de acceso ACT 10 ya está listo para su uso normal.
Nota: El Teclado ACT 10 puede ser devuelto a su estado predeterminado de fábrica en cualquier momento entrando en el modo de programación y pulsando el botón del timbre tres veces.
Guía de Programación en 30 Segundos (Para típico Sistema Autónomo)
- 1. Entrar en el modo de programación. En el Teclado del ACT10 pulsar el botón X. Introducir el código de programación (de fabrica 9999). El LED parpadeará de color amarillo / naranja.
- 2. Cambiar el Código de Programación. En el teclado presionar 0. Pulsar el botón . Introducir el nuevo código de programación (4 dígitos).
- 3. Salir del Modo de Programación. En el ACT 5 presionar el botón X. El LED se vuelve rojo y ya se ha salido del modo de programación. El Teclado ACT 5 ya está listo para su uso normal.
Nota: El Teclado ACT 5 puede ser devuelto a su estado predeterminado de fábrica en cualquier momento entrando en el modo de programación y pulsando el botón de tres veces.
Guía de Programación en 30 Segundos (Para típico Sistema Autónomo)
- 1. Entrar en el modo de programación. En el teclado numérico presiona el botón X. Introducir el código de programación (de fábrica es 9999). El LED parpadeará de color amarillo / naranja.
- 2. Cambiar el código de programación. En el ACT 5e presionar 0. Pulsar el botón . Introducir el nuevo código de programación (4 dígitos).
- 3. Salir del modo de programación. En el ACT 5e presionar el botón X. El LED se vuelve rojo y ya se ha salido del modo de programación. El Teclado ACT 5e está listo para su uso normal.
Nota: El Teclado ACT 5 puede ser devuelto a su estado predeterminado de fábrica en cualquier momento entrando en el modo de programación y pulsando el botón de tres veces.
Guía de Programación en 30 Segundos (Para típico Sistema Autónomo)
- Paso 1: Todos los ordenadores que tengan ACTenterprise (Servidor o Clientes) deben tener un nombre de usuario y contraseña que coincide en todas las máquinas. Lo ideal sería crearlo en la cuenta del administrador. Así cada máquina tendría esta cuenta habilitada y la misma contraseña establecida para todos los PC’s.
La razón para esto es asegurar que cuando se este ejecutando ACTenterprise en el equipo servidor, este reconocerá la cuenta y la contraseña del PC cliente que intenta acceder al servicio. - Paso 2: Instalar ACTenterprise
- Paso 3 : En el servidor, asegurarse de que "Utilizar uso compartido simple de archivos" está desactivado. Esta opción se encuentra normalmente en: File Explorer> Herramientas> Opciones de carpeta> Ver.
- Paso 4 : Después de completar los pasos anteriores, es aconsejable reiniciar el PC y comprobar